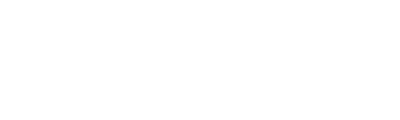iPad Red Screen of Death: Causes, Fixes, and When to Seek Professional Help
The sudden appearance of a vivid red screen on your iPad—often dubbed the "Red Screen of Death"—can be alarming. This issue renders the device unusable, blocking access to apps and data while signaling potential hardware or software failures. Understanding its root causes and actionable solutions can save you time, money, and frustration. In this comprehensive guide, we’ll explore why this problem occurs, provide step-by-step troubleshooting methods, and explain when professional intervention is necessary. We’ll also highlight the critical role of the iPad motherboard in resolving persistent issues.
Understanding the iPad Red Screen Phenomenon
What Triggers the Red Screen?
The iPad red screen is a rare but critical malfunction where the display turns solid red during startup or regular use. Unlike temporary glitches, this issue often points to deeper systemic failures requiring immediate attention. Ignoring it may lead to permanent data loss or hardware damage.
Key Culprits Behind the Issue
-
Software Failures
- Corrupted iOS updates, failed installations, or unstable third-party apps.
- Jailbreaking attempts that destabilize the operating system.
-
Hardware Malfunctions
- Damaged display connectors or faulty screen panels.
- Degraded batteries causing erratic power distribution.
- Critical iPad motherboard failures, particularly in graphics processing units (GPUs) or power management chips.
-
Environmental Factors
- Exposure to extreme temperatures or physical impacts.
DIY Troubleshooting: Software and Hardware Fixes
Step 1: Software-Based Solutions
1. Force Restart Your iPad
- Process: Press and hold the Home + Power buttons (or Volume Up/Down + Power for newer models) until the Apple logo appears.
- Purpose: Clears temporary software bugs affecting display drivers.
2. Factory Reset via Settings
-
Steps:
- Backup data via iCloud or iTunes.
- Navigate to Settings > General > Reset > Erase All Content and Settings.
- Note: This removes jailbreaks and resets configurations to default.
3. Restore Using iTunes/Finder
-
Process:
- Connect the iPad to a computer.
- Open iTunes (or Finder on macOS Catalina+).
- Select Restore iPad to reinstall iOS.
- Why It Works: Replaces corrupted system files causing display errors.
Step 2: Addressing Hardware Issues
1. Inspect Display Connections
- For Tech-Savvy Users: Open the iPad (using proper tools) to check for loose or damaged ribbon cables connecting the screen to the iPad motherboard. Re-seat connections carefully.
2. Diagnose Battery Health
- Signs of Failure: Swollen batteries, rapid shutdowns, or inconsistent charging.
- Solution: Replace the battery at an authorized service center.
3. Motherboard Troubleshooting
- Critical Insight: The iPad motherboard acts as the device’s nervous system. If GPU components fail, red screens may occur.
- DIY Limits: Soldering or chip-level repairs require specialized tools. Avoid amateur attempts to prevent further damage.
Jailbreaking Risks and Recovery
Why Jailbreaks Cause Instability
Unauthorized modifications often disrupt iOS’s core processes, leading to display glitches. Non-Apple-approved apps may overload the iPad motherboard with incompatible instructions.
Reverting to Official iOS
- Connect the iPad to iTunes/Finder.
- Select Restore to overwrite jailbroken firmware.
- Set up the device as new to ensure stability.